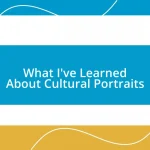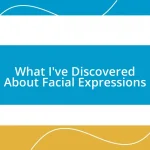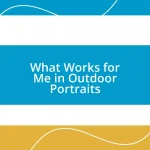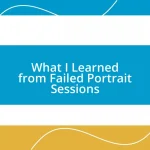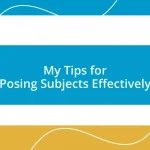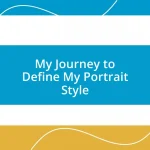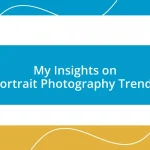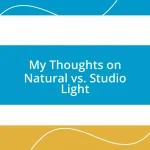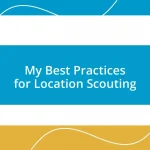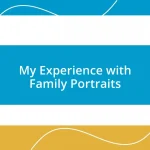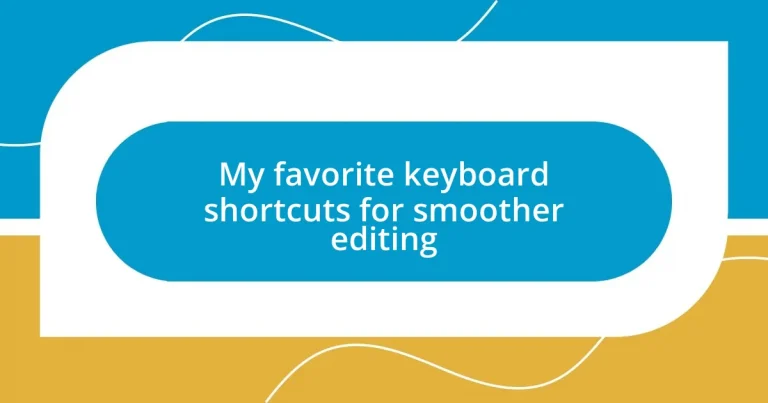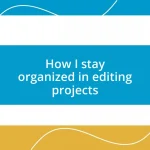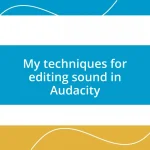Key takeaways:
- Keyboard shortcuts significantly enhance productivity by saving time and reducing frustration during editing tasks.
- Common shortcuts like Ctrl + C, Ctrl + V, and Ctrl + Z not only streamline processes but provide a safety net for mistakes.
- Customizing shortcuts to fit personal workflows can boost efficiency and maintain focus, allowing for a smoother editing experience.
- Advanced shortcuts and formatting commands elevate the professionalism of documents and presentations while minimizing manual adjustments.
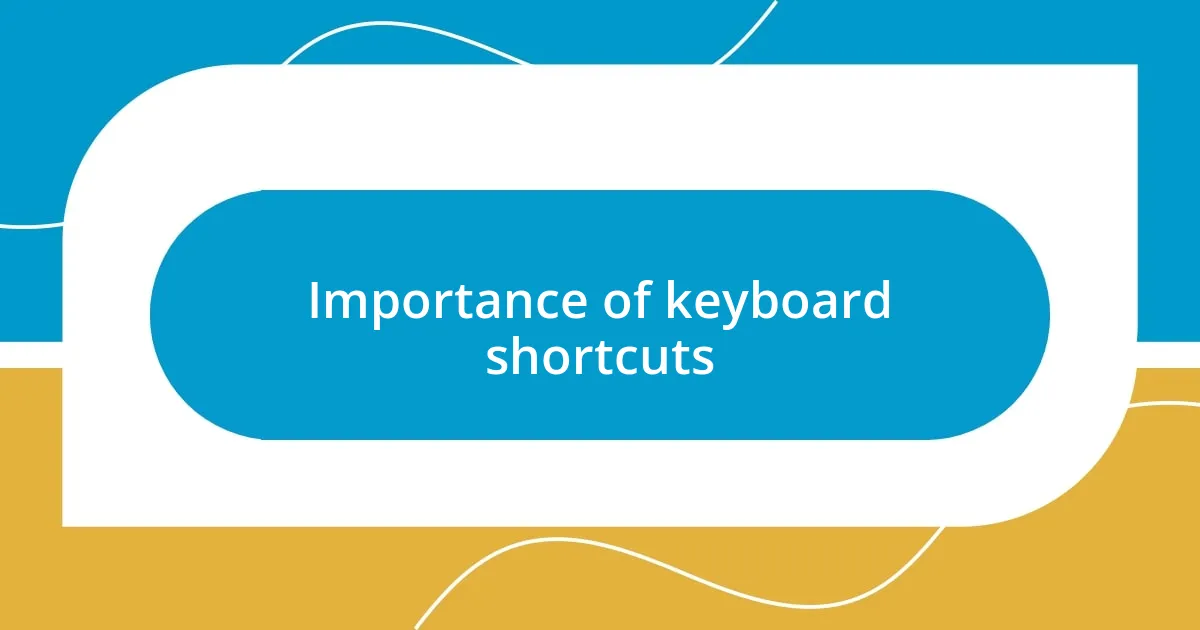
Importance of keyboard shortcuts
Keyboard shortcuts are essential for enhancing productivity, especially when you’re caught in a whirlwind of editing tasks. I remember the first time I realized their power; I was editing a lengthy document when I inadvertently discovered a combination that let me format text in seconds. That moment transformed my editing process, and I often wonder—how many tasks are just waiting for a shortcut to uncover them?
Not only do keyboard shortcuts save time, but they can also reduce the frustration that comes with repetitive mouse clicks. Have you ever lost your train of thought while searching for a tool? I’ve been there, staring at the screen, feeling the minutes tick away. It’s in those moments that I truly appreciate how shortcuts streamline my workflow, helping me stay focused and engaged with the content rather than the tools.
Using keyboard shortcuts can even bring a sense of satisfaction and mastery over your work. I feel a little thrill whenever I smoothly execute a complex command in one fluid motion. It’s empowering, isn’t it? Those small victories can boost your confidence and motivate you to tackle even bigger projects with ease.
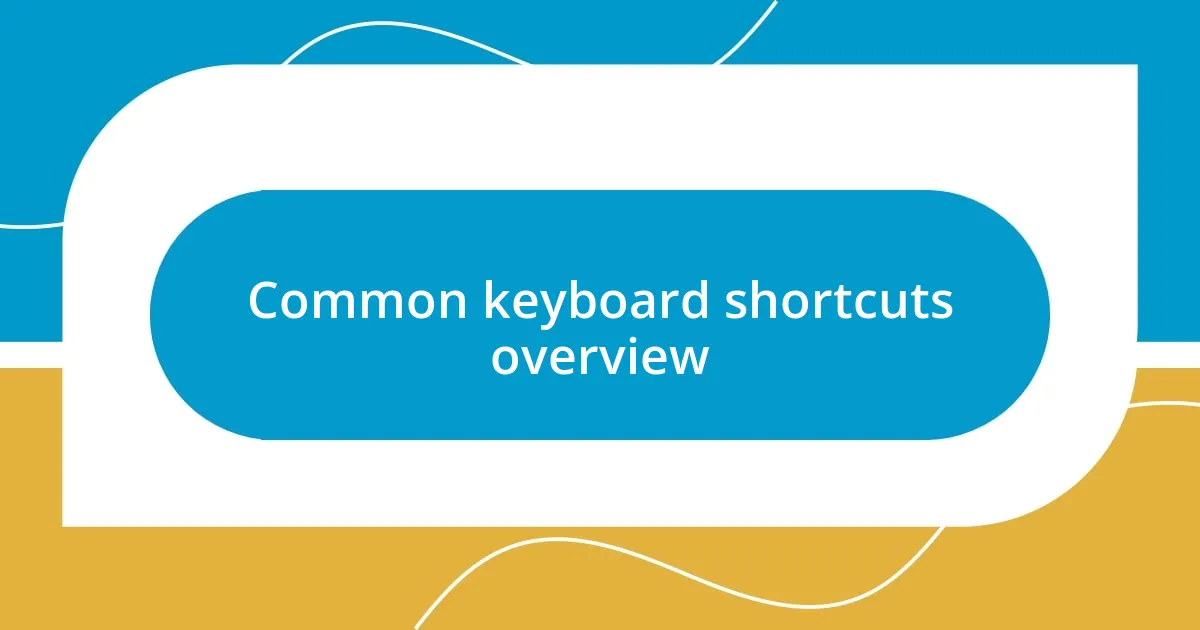
Common keyboard shortcuts overview
Many of us might underestimate the impact of common keyboard shortcuts, yet they play a pivotal role in our daily editing tasks. For example, simple combinations like Ctrl + C and Ctrl + V have become ingrained in my routine. I can’t tell you the number of times they’ve saved me from the frustration of manually copying and pasting text, especially during late-night editing sessions, where clarity is paramount and my attention span often wanes.
When I discovered shortcuts like Ctrl + Z for undoing mistakes, it was like finding a safety net in my editing journey. It allowed me to experiment freely without the fear of making irreversible errors. Have you ever felt that panic of making an accidental change? I know I have, and the relief of hitting that magic combination is a small but significant victory that keeps me confident and focused.
It’s fascinating to realize just how versatile keyboard shortcuts can be across different applications. While I’ve accustomed myself to certain commands in word processors, I’ve also had to adapt when switching between software. Learning the nuances, like Ctrl + Alt + V in Excel to paste special, has been a game changer. This adaptability not only enhances efficiency but also keeps my mind sharp and engaged.
| Action | Shortcut |
|---|---|
| Copy | Ctrl + C |
| Paste | Ctrl + V |
| Undo | Ctrl + Z |
| Redo | Ctrl + Y |
| Select All | Ctrl + A |
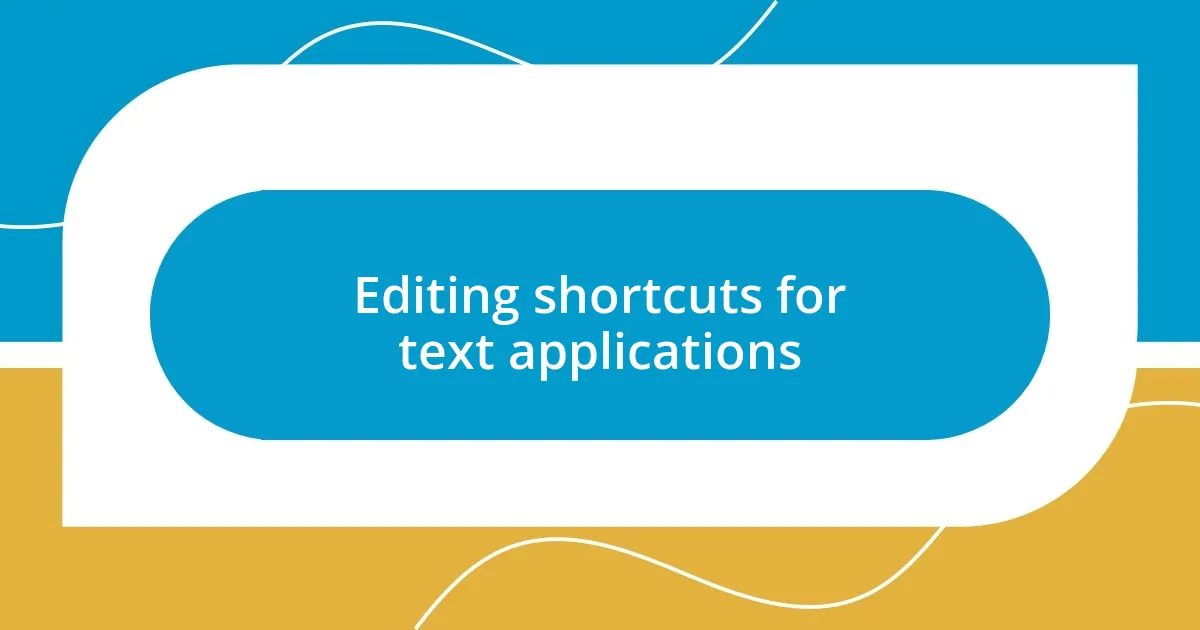
Editing shortcuts for text applications
Editing in text applications becomes a lot smoother with a handful of essential shortcuts. I recall sitting in front of my screen, deeply immersed in a project, when I encountered the joy of using Ctrl + B to bold my text instantly. It’s one of those moments where a simple keystroke felt like unlocking a secret door to efficiency. The familiarity of these shortcuts not only speeds up the process but also allows me to shift my focus back to refining my content instead of fiddling with formatting menus.
Here’s a compact list of my go-to editing shortcuts that I’ve truly come to rely on:
- Bold: Ctrl + B
- Italic: Ctrl + I
- Underline: Ctrl + U
- Find: Ctrl + F
- Replace: Ctrl + H
- Save: Ctrl + S
Each time I use these, it’s like weaving a tapestry of words without the distraction of my tools. Just the other day, I was working on an article with tight deadlines, and that quick Ctrl + F helped me locate repeated phrases in seconds. It’s moments like these that make me appreciate how shortcuts not only enhance productivity but also lighten the emotional weight of editing.
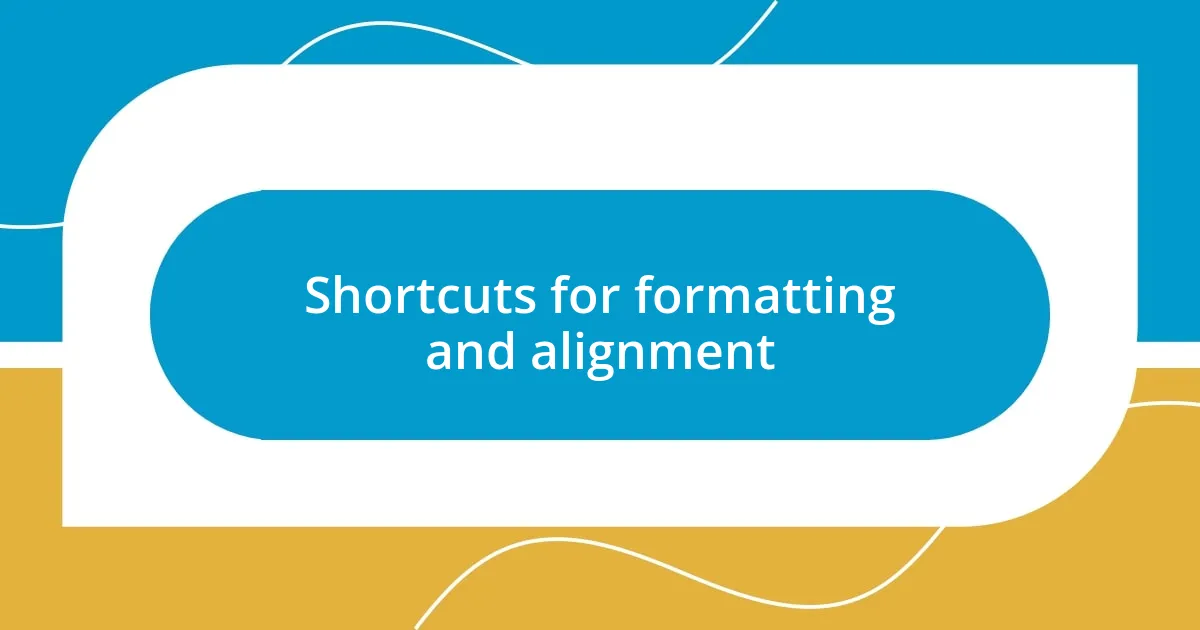
Shortcuts for formatting and alignment
Formatting and alignment shortcuts are often the unsung heroes of editing. I can vividly remember struggling to line up text or adjust spacing, wasting precious time on what should have been simple tasks. Then I learned about shortcuts like Ctrl + E for centering text and Ctrl + R for right alignment. These became my saving grace during tight timelines, giving me the ability to format documents seamlessly without breaking my flow.
What I find particularly fascinating is how much easier it feels to present my work when text alignment is just a keystroke away. There have been times when I had a deadline looming over me, and a shift from left-aligned to justified text using Ctrl + J transformed the whole document’s look in an instant. Do you remember a time when a small detail made a huge difference in your work? These little formatting adjustments can elevate the reader’s experience significantly, making your effort seem polished and professional.
Additionally, shortcuts like Ctrl + L for left alignment not only simplify my editing but also save me from potential formatting mishaps. I recall one late-night editing session where I accidentally altered settings that messed up the entire layout. Panic set in, but as I hit Ctrl + L, everything fell back into place. It’s these moments of tension that remind me how invaluable formatting shortcuts are; they restore my confidence and allow me to focus on the content that truly matters.
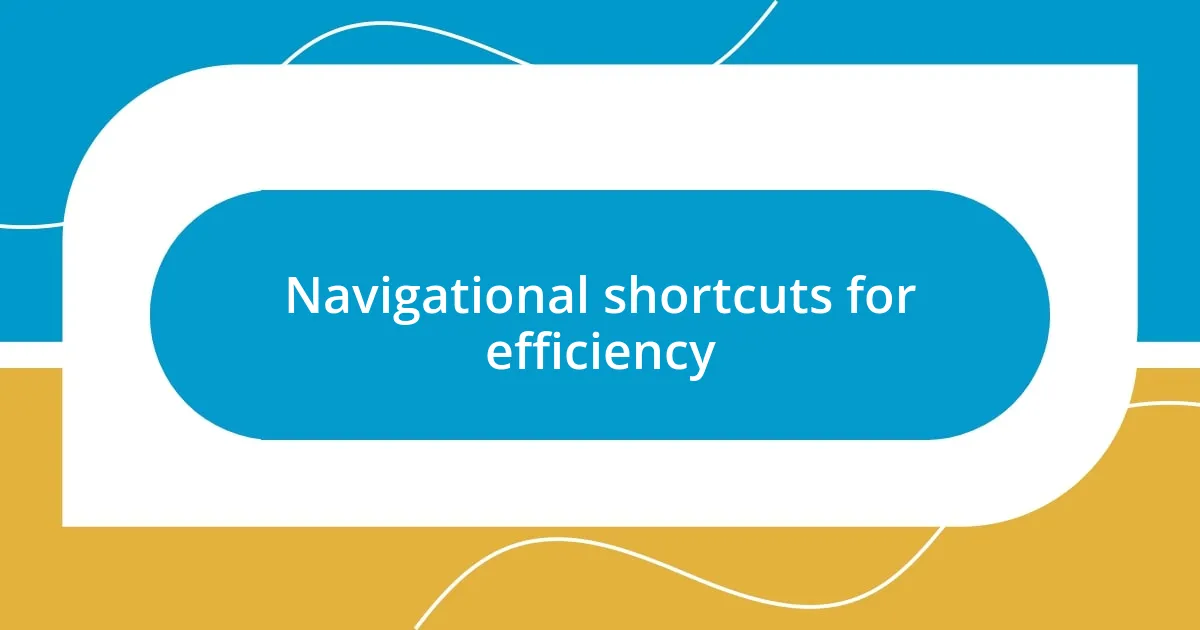
Navigational shortcuts for efficiency
Navigational shortcuts can significantly boost your editing efficiency, and I can’t stress enough how they transformed my workflow. For instance, I often use Ctrl + Arrow keys to quickly jump between words or paragraphs. This simple action has saved me countless hours that would otherwise have been lost to scrolling or clicking around. Can you imagine how freeing it feels to zip through a lengthy document with just a few presses of the keys?
Another shortcut that has become second nature for me is the combination of the Home and End keys. Pressing Home brings me right back to the start of a line, while End takes me to the end. It’s almost like having a secret passage that cuts through the clutter of my work. I remember a time when I was editing a lengthy report, filled with intricate details and footnotes. Those few seconds saved by jumping to the beginning of each line made the tedious task feel far more manageable and enjoyable.
When it comes to navigating through a document efficiently, the Page Up and Page Down keys are true allies. They allow me to skim through pages, while still keeping my focus on the crucial content. I can’t forget a night spent fine-tuning a novel where, with just a few taps, I was able to review my chapters without the distraction of mouse movements. It’s moments like these that remind me: every shortcut is like a companion, helping me to navigate not just my document but the creative process itself. Wouldn’t you agree that even the smallest shortcuts can have a big impact?
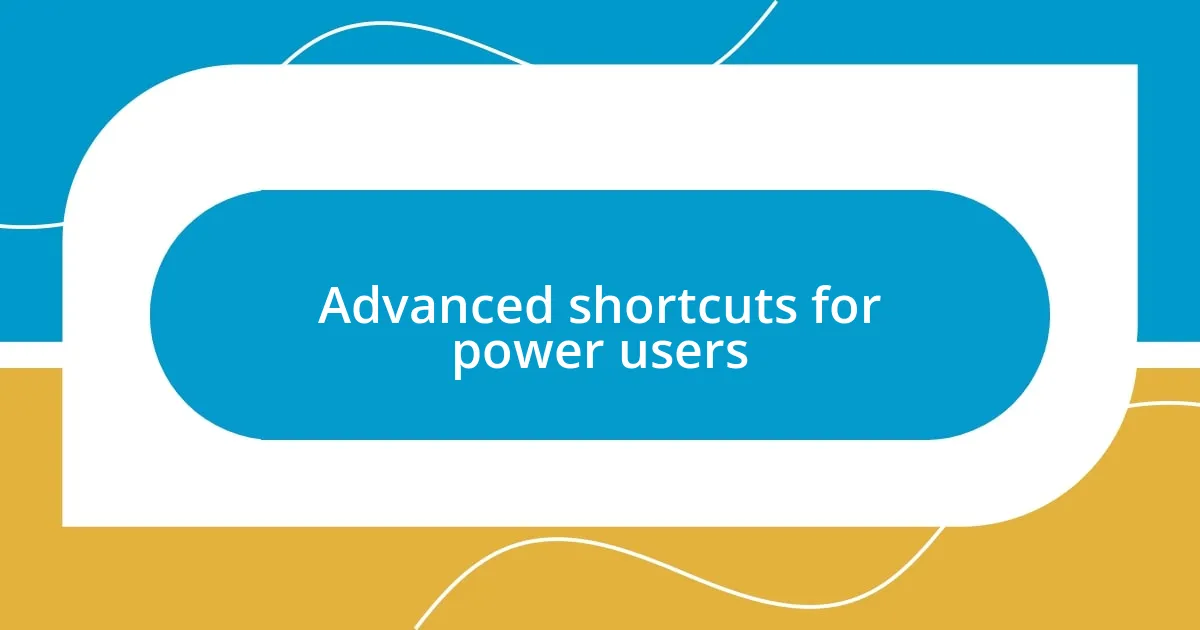
Advanced shortcuts for power users
Advanced shortcuts for power users
For power users, mastering advanced shortcuts can feel like unlocking a hidden level in a game. Take, for instance, the Ctrl + Shift + C and Ctrl + Shift + V combination for copying and pasting formatting. I’ll never forget the time I was polishing a presentation—applying consistent styles to headings in a blink transformed my entire slideshow. Isn’t it incredible how a couple of keystrokes can make your work look so much more professional without the painstaking manual adjustments?
Another gem I frequently rely on is Ctrl + Z for undo, which is essentially my safety net. It’s a comforting companion during those moments of panic when a bold edit feels like it went wrong. Recently, I was editing a critical section of a report, and in a moment of impatience, I deleted a paragraph I had spent hours crafting. The relief I felt when I quickly hit Ctrl + Z is something every editor knows all too well. It’s like having a choose-your-own-adventure story—one bad decision doesn’t have to end the journey!
I also recommend familiarizing yourself with Alt + Shift + T for inserting the current time or Alt + Shift + D for the current date. These seem trivial until you’re documenting a meeting or logging edits. I once juggled a dozen tasks during a busy day, and these shortcuts turned my frantic note-taking session into a streamlined, organized account. Isn’t it fascinating how these little shortcuts can shift your focus from tedious tasks to more important ones, allowing your creativity to flow freely? Power users know that these advanced tools are what truly take editing to the next level.

Customizing shortcuts for personal workflow
Customizing keyboard shortcuts can be a game-changer for anyone trying to establish their editing workflow. I remember when I first discovered that I could tailor shortcuts to fit my preferences. It felt empowering, like I was taking control of my workspace. For instance, setting a quick key for my most-used functions, like saving or formatting text, transformed how I approached my projects. Have you ever thought about how having everything just a keystroke away could enhance your focus?
One of my favorite customizations involves mapping a shortcut to open my notes app with just a click. I often find myself in the thick of a writing session, and suddenly an idea hits me! Rather than fumbling around for my mouse or navigating through menus, I can just hit my designated key and jot it down immediately. This simple adjustment has alleviated so much frustration and let my creativity flow without interruption. I believe that streamlining these small tasks prevents distractions that can derail my momentum. Don’t you find it fascinating how these little tweaks can lead to such significant improvements?
Also, I’ve noticed that adjusting shortcuts based on the context of my project can lead to even smoother editing. For example, when doing a deep dive into research papers, I remapped keys to highlight and annotate efficiently. It wasn’t just about speed; it was about creating a rhythm to my work that felt natural and intuitive. When I finally made this switch, I felt like I unlocked a new level of productivity. Have you ever experienced that ‘aha!’ moment when something just clicks in your workflow?